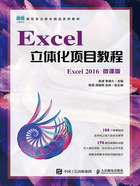
二、相关知识
Excel 2016是一款集电子表格制作、数据统计与分析、图表创建于一体的常用办公软件,使用Excel 2016可以快速创建格式规范的表格、可视化的图表,进行数据计算等。在使用Excel 2016制作表格之前,需要先了解Excel 2016的基础知识。
(一)Excel 2016工作界面
Excel 2016的工作界面主要由快速访问工具栏、标题栏、功能区、工作表编辑区、编辑栏、状态栏、视图栏等部分组成,如图1-2所示。下面讲解各部分的功能。

图1-2 Excel 2016工作界面
• 快速访问工具栏。默认情况下,快速访问工具栏中只显示常用的“保存”按钮 、“撤销”按钮
、“撤销”按钮 和“恢复”按钮
和“恢复”按钮 。单击“自定义快速访问工具栏”按钮
。单击“自定义快速访问工具栏”按钮 ,在弹出的下拉列表中选择相应选项,可将所选选项对应的按钮添加到快速访问工具栏中。
,在弹出的下拉列表中选择相应选项,可将所选选项对应的按钮添加到快速访问工具栏中。
• 标题栏。标题栏用于显示当前的文档名和程序名等信息,其右侧的“功能显示区选项”按钮 用于控制功能区的显示状态,3个“窗口控制”按钮
用于控制功能区的显示状态,3个“窗口控制”按钮 用于控制窗口大小。
用于控制窗口大小。
• 功能区。功能区包括8个选项卡,每个选项卡代表Excel 2016执行的一组核心任务,并将任务按功能分成若干个组,如“开始”选项卡中有“剪贴板”组、“字体”组、“对齐方式”组等。但“文件”选项卡与其他7个选项卡不同,单击“文件”选项卡,会显示一些基本命令,包括“信息”“新建”“打开”“保存”等。
• 工作表编辑区。工作表编辑区是Excel 2016中编辑数据的主要区域,包括行号、列标、单元格、工作表标签等,如图1-3所示。行号以“1、2、3”等阿拉伯数字标识,列标以“A、B、C”等大写英文字母标识。单元格是Excel 2016中存储数据的最小单位,一般情况下,单元格地址显示为“列标+行号”,如位于D列第2行的单元格可表示为D2单元格。工作表标签用于显示工作表的名称,默认情况下,一个工作簿只包含一张工作表,并以“Sheet1”命名,如果用户需要多张工作表,则单击“新工作表”按钮 新建工作表,每单击一次可新建一张工作表。
新建工作表,每单击一次可新建一张工作表。

图1-3 工作表编辑区
• 编辑栏。编辑栏用于显示和编辑当前活动单元格中的内容,默认情况下,编辑栏包括名称框、“插入函数”按钮 和编辑框,如图1-4所示。名称框用于显示当前单元格的地址或函数名称,如在名称框中输入“C7”后,按【Enter】键可在工作表中选择C7单元格。单击“插入函数”按钮
和编辑框,如图1-4所示。名称框用于显示当前单元格的地址或函数名称,如在名称框中输入“C7”后,按【Enter】键可在工作表中选择C7单元格。单击“插入函数”按钮 可在表格中插入函数。在编辑框中可编辑输入的内容。
可在表格中插入函数。在编辑框中可编辑输入的内容。

图1-4 编辑栏
• 状态栏。状态栏位于工作界面最底部的左侧,主要用于显示当前数据的编辑状态,包括“就绪”“输入”“编辑”等,其中的内容随操作的不同而改变。
• 视图栏。视图栏位于工作界面最底部的右侧,包括3个页面视图按钮 和页面显示比例滑块
和页面显示比例滑块 两部分。单击相应的按钮可将工作表视图模式切换到普通视图模式、页面布局模式和分页预览模式。拖动页面显示比例滑块可放大或缩小工作表编辑区,从而以不同的显示比例查看表格内容。
两部分。单击相应的按钮可将工作表视图模式切换到普通视图模式、页面布局模式和分页预览模式。拖动页面显示比例滑块可放大或缩小工作表编辑区,从而以不同的显示比例查看表格内容。
(二)单元格、工作表与工作簿
单元格、工作表与工作簿是Excel 2016的主要操作对象,也是构成Excel 2016的基础。因此,在使用Excel 2016制作和处理表格之前,首先需要了解单元格、工作表与工作簿的基本含义,这样才能为后面使用表格编辑和处理数据打好基础。
1. 单元格
单元格是Excel 2016中基本的数据存储单元,通过对应的行号和列标进行命名和引用,且列标在前,行号在后,如A1表示A列第1行的单元格。用户可以在单元格中输入文字、数字等,也可以进行计算,单元格中将显示计算结果。单元格四周出现粗线框时,表示该单元格为活动单元格。
知识补充
单元格区域的表示方法
多个相邻单元格组成的区域称为单元格区域,其表示方法为左上角的单元格名称:右下角的单元格名称,其中冒号需要在英文状态下输入。例如,左上角为B2单元格、右下角为I7单元格的单元格区域可以表示为B2:I7。
2. 工作表
工作表是由行和列交叉排列组成的表格,主要用于处理和存储数据。新建工作簿时,系统自动将工作簿中的工作表命名为“Sheet1”,工作表编辑区中的工作表标签自动显示对应的工作表名称,用户可根据需要重命名工作表。除了可以重命名工作表,还可以对工作表进行选择、插入、删除、移动和复制等基本操作。
• 重命名工作表。双击工作表标签,当标签名称呈灰底显示时,输入工作表名称,按【Enter】键即可完成重命名工作表的操作。
• 选择工作表。单击相应的工作表标签即可选择单张工作表。如果在选择第1张工作表后按住【Ctrl】键单击任意一个工作表标签,则可同时选择多张不相邻的工作表;如果在选择第1张工作表后按住【Shift】键单击任意一个工作表标签,则可同时选择这两个工作表标签及其之间的所有工作表。
• 插入工作表。单击工作表标签右侧的“新工作表”按钮 ,可在当前工作表的右侧插入一张空白工作表。在工作表标签上单击鼠标右键,在弹出的快捷菜单中选择【插入】命令,将打开“插入”对话框,如图1-5所示。在“常用”选项卡中双击“工作表”选项可创建空白工作表,在“电子表格方案”选项卡中双击某个选项可创建带有模板的工作表。
,可在当前工作表的右侧插入一张空白工作表。在工作表标签上单击鼠标右键,在弹出的快捷菜单中选择【插入】命令,将打开“插入”对话框,如图1-5所示。在“常用”选项卡中双击“工作表”选项可创建空白工作表,在“电子表格方案”选项卡中双击某个选项可创建带有模板的工作表。

图1-5 “插入”对话框
• 删除工作表。选择需删除的工作表后,在【开始】/【单元格】组中单击“删除”按钮 下方的下拉按钮
下方的下拉按钮 ,在弹出的下拉列表中选择“删除工作表”选项即可删除选择的工作表。
,在弹出的下拉列表中选择“删除工作表”选项即可删除选择的工作表。
• 移动和复制工作表。在工作表标签上单击鼠标右键,在弹出的快捷菜单中选择【移动或复制】命令,打开“移动或复制工作表”对话框,如图1-6所示。在“工作簿”下拉列表中选择当前打开的任意一个工作簿,在“下列选定工作表之前”列表框中选择工作表移动或复制的位置。若勾选“建立副本”复选框,则会复制所选工作表,若取消勾选“建立副本”复选框,则会移动所选工作表,设置完成后单击 按钮即可移动或复制工作表。
按钮即可移动或复制工作表。

图1-6 “移动或复制工作表”对话框
3. 工作簿
工作簿用于保存表格中的内容,其文件扩展名为“.xlsx”,通常所说的Excel文件就是工作簿。启动Excel 2016后,系统将显示最近使用过的文档信息,同时提供多种新建工作簿的方式,如图1-7所示。双击“空白工作簿”选项,将自动新建一个名为“工作簿1”的工作簿。双击其他样式的工作簿,系统将下载对应的模板,并新建一个对应名称的工作簿,例如,双击“基本个人预算”选项,系统会自动下载该模板,同时新建一个名为“个人预算1”且带格式的工作簿。

图1-7 启动Excel 2016后的操作界面
(三)各种类型数据的输入
制作表格时会涉及多种类型数据的输入,输入这些数据的方法有以下3种。
• 在编辑栏中输入。选择需要输入数据的单元格,将鼠标指针移至编辑栏中并单击,定位插入点,输入所需的数据后按【Enter】键。
• 在单元格中输入。在工作表中双击需要输入数据的单元格,此时单元格中显示插入点,直接输入数据后按【Enter】键或单击其他单元格。
• 选择单元格输入。选择需要输入数据的单元格,直接输入数据并按【Enter】键,若原单元格中有数据,则会被新输入的数据覆盖。
Excel 2016提供文本、小数、分数、百分数、货币、会计专用、日期和时间等各种类型的数据,这些数据的输入方法有所不同,具体输入方法与显示格式如表1-1所示。
表1-1 不同类型数据的输入方法与显示格式

知识补充
输入特殊数据
无法用键盘输入的数据需要借助“符号”对话框输入。输入特殊数据的方法为:选择要输入数据的单元格,在【插入】/【符号】组中单击“符号”按钮 ,打开“符号”对话框,在“符号”选项卡或“特殊符号”选项卡中选择所需的符号,然后依次单击
,打开“符号”对话框,在“符号”选项卡或“特殊符号”选项卡中选择所需的符号,然后依次单击 和
和 按钮。
按钮。