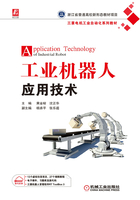
项目1 创建工业机器人虚拟仿真工作站
相关知识
知识1.1 机器人离线编程与虚拟仿真概述
1.1.1 离线编程与虚拟仿真的概念
离线编程与虚拟仿真是指借助计算机图形学的成果,建立机器人及其外围环境的虚拟模型,再通过相应的编程语言,转化成一定的规划与算法,通过对虚拟模型的图形进行控制和操作,来实现虚拟机器人系统的编程控制和运动仿真效果。利用工业机器人的离线编程与模拟仿真功能,能够在不依赖现场设备的条件下,借助计算机中的虚拟工业机器人及其外围环境模型,模拟工业机器人的现场编程操作和作业。机器人离线编程具有以下优点:
1)效果形象直观,便于学习者细致观察机器人动作和理解抽象概念。
2)操作过程安全便捷,环境优越。现场操作具有一定的危险性,而工业机器人往往在比较恶劣的环境中作业。
3)不占用工业机器人作业时间,提高工业机器人的使用率。在计算机上对下一个作业任务进行离线编程和作业仿真时,机器人不需要停机,仍可在生产线上作业。
4)便于实现更加复杂作业任务的程序设计。
5)便于开展机器人作业系统集成的一体化设计。
1.1.2 三菱工业机器人离线编程与仿真系统的构成
MELFA Works是一个运行在SolidWorks软件环境下的插件,借助该插件可进行虚拟工业机器人系统构建、工业机器人动作的模拟控制和参数设置等诸多项目的模拟仿真操作。由于MELFA Works是SolidWorks中的一个插件,因此,可方便地使用由SolidWorks创建的各种虚拟零部件作为虚拟工业机器人的各种外围设备,比如虚拟终端执行器、虚拟工件等。另外,机器人编程软件RT ToolBox也可以像链接真实机器人控制器一样,链接至MELFA Works中的虚拟控制器。通过RT ToolBox可实现对MELFA Works中的虚拟控制器进行程序编程、参数设置等虚拟操作。借助MELFA Works、RT ToolBox还可以对SolidWorks环境中的虚拟机器人本体进行操作,如虚拟机器人本体当前位置的读取、虚拟示教盒操控等。三菱工业机器人离线编程与虚拟仿真系统总览如图1-1所示。

图1-1 三菱工业机器人离线编程与虚拟仿真系统总览
1.1.3 三菱工业机器人离线编程与仿真系统的软件安装
在计算机上必须先安装SolidWorks软件后,再安装RT ToolBox软件,才能正常使用MELFA Works。
1.SolidWorks的安装
软件版本要求:SolidWorks 2010~2018。上述各版本均已被确认可以正常操作;同样,更高版本也是可以使用的。需要注意的是,高版本SolidWorks创建的文件无法被低版本SolidWorks软件打开。
计算机安装要求:为了获得流畅的视觉体验,建议优化对计算机显卡的配置,例如,独立显卡、提高显卡内存、提高显卡处理速度等。安装SolidWorks计算机配置不能低于表1-1所示的要求。
表1-1 SolidWorks计算机安装要求

SolidWorks安装:请参考SolidWorks安装与管理指南。
2.RT ToolBox3的安装
本书只介绍RT ToolBox3 Pro 1.01B及以后版本安装的有关知识。
计算机安装要求:如果需要安装RT ToolBox软件,配置不能低于表1-2所示的要求。
表1-2 RT ToolBox的计算机安装要求

知识1.2 机器人虚拟零部件的制作规范
1.2.1 虚拟零部件概述

二维码1-1
1.虚拟零部件的种类
在虚拟工业机器人仿真作业中,存在以下4种类型的虚拟零部件,分别为①虚拟终端执行器(抓取型和加工型执行器);②虚拟ATC(Auto Tool Changer,自动换刀器)母体和工具;③虚拟工件;④虚拟行走台,如图1-2所示。有关上述虚拟零部件的详细内容,可参见1.2.2~1.2.4节。

二维码1-2
2.虚拟零部件的仿真特性
1)抓取型虚拟终端执行器:可以被装配在虚拟工业机器人本体末端法兰面上,具有随着工业机器人本体运动而运动的仿真效果;用于抓取虚拟工件,具有抓取工件一起运动的仿真效果。

二维码1-3
2)加工型虚拟终端执行器:可以被装配在虚拟工业机器人本体末端法兰面上,具有随着工业机器人本体运动而运动的仿真效果;用于焊接、切割等虚拟仿真作业,具有沿着工件上某一特定轨迹运动的仿真效果。

图1-2 虚拟零部件举例
3)虚拟自动换刀器:自动换刀器母体(ATC Master)可以被装配在虚拟工业机器人本体末端法兰面上,并跟随机器人本体运动而运动。自动换刀器工具(ATC Tool)可被装配在自动换刀器母体上(此时,工具必须在母体200mm附近),并跟随机器人本体运动而运动;或从自动换刀器母体上移除。通过控制器置位或复位相应的I/O信号,可以实现工具的自动装配和移除动作。

二维码1-4
4)虚拟工件:可以被抓取型虚拟终端执行器抓取,并跟随该终端执行器运动而运动。

二维码1-5
5)虚拟行走台:可将多个虚拟机器人本体依次安装在行走台上,并控制机器人本体在行走台上的移动。
3.虚拟零部件的文件语法结构
在MELFA Works中,由SolidWorks创建的.sldprt文件或由其他CAD软件创建且被SolidWorks转化为.sldprt后的文件,才能被正常识别为虚拟零部件而装配到虚拟工作站中使用。其他语法结构的模型文件,不能用来制作虚拟零部件,如装配体.asm文件。

二维码1-6
4.虚拟零部件的文件命名要求
一个虚拟零部件的文件名由“用户定义名”+“_识别符”+“.sldprt”等构成。特别注意的是,文件名区分大小写。
其中,MELFA Works通过识别符来区分该虚拟零部件是虚拟终端执行器还是虚拟工件;不同的识别符代表不同的虚拟零部件类型,具体如下:
虚拟终端执行器:xxx_Hand.sldprt;
虚拟工件:xxx_Work.sldprt;
虚拟自动换刀器母体:xxx_ToolATC.sldprt;
虚拟自动换刀器工具:xxx_MasterATC.sldprt;
虚拟行走台:xxx.sldprt。
其中,“xxx”表示用户定义名,由数字、中文字符、英文字母及可用符号(如“+”“&”)等构成。虚拟行走台没有识别符。
5.标识
在SolidWorks零部件中添加坐标系,并按照命名规则命名该坐标系后,成为MELFA Works的一个标识(Mark)。当虚拟零部件之间连接时,标识作为相对位置参考之用,如终端执行器安装或工件抓取,如图1-3所示。标识的使用详见各个虚拟零部件的制作规范中标识说明部分。

图1-3 终端执行器安装和工件抓取用标识
1.2.2 虚拟终端执行器的制作规范
MELFA Works可以识别并使用表1-3中所述的4种虚拟终端执行器。每个终端执行器必须添加一个连接用的标识Orig1,才能被顺利地装配在机器人本体末端法兰面或自动换刀器母体上。第2个标识略有不同。
表1-3 虚拟终端执行器类型

1.抓取型虚拟终端执行器的制作规范
(1)文件语法结构和文件名的命名

二维码1-7
SolidWorks零件语法结构为xxx_Hand.sldprt。注意用户定义名与识别符之间需加下划线,其他语法结构不能制作虚拟终端执行器。例如,新建一个文件名为Pick1 Hand.sldprt的SolidWorks零件。
(2)标识的添加
第1标识:Orig1。利用SolidWorks在抓取型虚拟终端执行器的安装面上添加一个坐标系,并将该坐标系命名为Orig1(注意区分大小写),从而形成第1个标识Orig1,如图1-4所示;通过将该标识与机器人本体末端法兰面的第2标识Orig2重合,从而实现将抓取型虚拟终端执行器固定在机器人本体末端法兰面上的目的。

二维码1-8

图1-4 抓取型虚拟终端执行器的第1标识
第2标识:Pick1~Pick8。利用SolidWorks在抓取型虚拟终端执行器1的抓取位上添加一个坐标系,并将该坐标系命名为Pick1(注意区分大小写),从而形成该终端执行器的第2个标识Pick1,如图1-5所示;MELFA Works通过将该标识与工件上的第1标识Orig1重合,从而实现抓取型虚拟终端执行器抓取工件的目的。一个机器人本体上最多只能安装8只抓取型虚拟终端执行器,可以依次为每个虚拟终端执行器添加Pick2~Pick8第2标识,如图1-6所示。

图1-5 单个抓取型虚拟终端执行器的第2标识
2.加工型虚拟终端执行器的制作规范
(1)文件语法结构和文件名的命名
SolidWorks零件语法结构为xxx_Hand.sldprt。注意用户定义名与识别符之间需加下划线,其他语法结构不能制作虚拟终端执行器。例如,新建一个文件名为Welding Hand.sldprt的SolidWorks零件。

二维码1-9

图1-6 多终端执行器时第2标识的定义
(2)标识的添加
第1标识:Orig1。利用SolidWorks在加工型虚拟终端执行器的安装面上添加一个坐标系,并将该坐标系命名为Orig1(注意区分大小写),从而形成第1个标识Orig1,如图1-7所示;通过将该标识与机器人本体末端法兰面的第2标识Orig2重合,从而实现将加工型虚拟终端执行器固定在机器人本体末端法兰面上的目的。

图1-7 加工型虚拟终端执行器的第1标识

二维码1-10
第2标识:Orig2。利用SolidWorks在加工型虚拟终端执行器1的加工点添加一个坐标系,并将该坐标系命名为Orig2(注意区分大小写),从而形成该终端执行器的第2个标识Orig2,如图1-8所示;MELFA Works通过将该标识与工件上的轨迹重合,从而实现控制机器人沿着轨迹运动的目的。

二维码1-11
3.自动换刀器母体的制作规范
(1)文件语法结构和文件名的命名
SolidWorks零件语法结构为xxx_MasterATC.sldprt。注意用户定义名与识别符之间需加下划线,其他语法结构不能制作虚拟终端执行器。例如,新建一个文件名为“转盘Master-ATC.sldprt”的SolidWorks零件。

图1-8 加工型虚拟终端执行器的第2标识
(2)标识的添加
第1标识:Orig1。利用SolidWorks在自动换刀器母体(ATC Master)的安装面上添加一个坐标系,并将该坐标系命名为Orig1(注意区分大小写),从而形成第1个标识Orig1,如图1-9所示;通过将该标识与机器人本体末端法兰面的第2标识Orig2重合,从而实现将自动换刀器母体固定在机器人本体末端法兰面上的目的。

图1-9 自动换刀器母体的第1标识
第2标识:Orig2。利用SolidWorks在自动换刀器母体的工具侧安装面添加一个坐标系,并将该坐标系命名为Orig2(注意区分大小写),从而形成该自动换刀器母体的第2个标识Orig2,如图1-10所示;MELFA Works通过将该标识与自动换刀器工具上的第1个标识Orig1重合,从而实现控制自动换刀器母体抓取自动换刀器工具的目的。
4.自动换刀器工具的制作规范
(1)文件语法结构和文件名的命名
SolidWorks零件语法结构为xxx_ToolATC.sldprt。注意用户定义名与识别符之间需加下划线,其他语法结构不能制作虚拟终端执行器。例如,新建一个文件名为“Pick_ToolATC.sldprt”的SolidWorks零件。

二维码1-12

图1-10 自动换刀器母体的第2标识
(2)标识的添加
第1标识:Orig1。利用SolidWorks在自动换刀器工具(ATC Toolr)的安装面上添加一个坐标系,并将该坐标系命名为Orig1(注意区分大小写),从而形成第1个标识Orig1,如图1-11所示;通过将该标识与自动转换器母体的第2标识Orig2重合,从而实现将自动换刀器工具连接在自动换刀器母体上的目的。

二维码1-13

图1-11 自动换刀器工具的第1标识
第2标识:Pick1~Pick8或Orig2。当自动换刀器工具为抓取型虚拟终端执行器时,其标识添加与功能参照抓取型虚拟终端执行器标识Pick1~Pick8的制作规范,抓取型虚拟终端执行器最多可以添加8个标识,即最多可以模拟抓取8个工件;如果自动换刀器工具为加工型虚拟终端执行器时,其标识的添加与功能参照加工型虚拟终端执行器标识Orig2的制作规范,加工型虚拟终端执行器最多可以添加1个标识。如图1-12所示。

图1-12 自动换刀器工具的第2标识
1.2.3 虚拟工件的制作规范
(1)文件语法结构和文件名的命名
SolidWorks零件语法结构为xxx_Work.sldprt。注意用户定义名与识别符之间需加下划线,其他语法结构不能制作虚拟零部件。例如,新建一个文件名为“工件1_Work.sldprt”的SolidWorks零件。

二维码1-14
(2)标识的添加
第1标识:Orig1。利用SolidWorks在工件上添加一个坐标系,并将该坐标系命名为Orig1(注意区分大小写),从而形成第1个标识Orig1,如图1-13所示;通过将该标识与抓取型虚拟终端执行器的第2标识Pickn(n为1~8)重合,从而实现抓取型虚拟终端执行器抓取工件的目的。注意,工件上的第一标识Orig1设置的位置不同,将影响工件被抓手抓取时的位置。

图1-13 虚拟工件的第1标识
1.2.4 虚拟行走台的制作规范
虚拟行走台文件名没有识别符,但必须是SolidWorks中的零件文件,且内部必须至少建立一个标识Robotn,也可以建立多个标识Robot1~Robotn。如图1-14所示。

图1-14 虚拟行走台的标识

二维码1-15

二维码1-16
知识1.3 机器人工作站管理
1.3.1 机器人管理软件RT ToolBox3界面与功能介绍
RT ToolBox是三菱工业机器人的管理软件,通过该软件可以管理工业机器人工作站,机器人工作站中的各个机器人工程,机器人工程中的程序、样条曲线数据和参数等,也可以监视机器人系统状态、维护保养机器人、校正CAD坐标系统与物理世界坐标系统等。下面简要介绍RT ToolBox软件的界面构成及其部分功能。
1.RT ToolBox的启动
RT ToolBox3软件安装完成后,会在桌面上出现如图1-15a所示的图标。双击该图标打开该软件。也可以从【开始】按钮→【所有程序】→【MELSOFT】中,选择【RT ToolBox3】图标,启动该软件,如图1-15b所示。

图1-15 RT ToolBox软件图标
a)桌面图标 b)【开始】图标
2.RT ToolBox的初始界面
RT ToolBox软件打开以后,会出现两个界面,分别是RT ToolBox和Communication Server(通信服务器),如图1-16和图1-17所示。这两个界面在任务栏中的图标如图1-18所示。

图1-16 RT ToolBox软件初始界面

图1-17 通信服务器界面

图1-18 任务栏图标
其中,通信服务器是跟随RT ToolBox软件自动启动的,其功能是在模拟状态下连接虚拟控制器以及在真实环境下在线连接真实控制器。因此,在使用过程中不能结束通信服务器。
3.RT ToolBox界面说明
RT ToolBox的主界面构成如图1-19所示。下面对界面中与本节项目相关的构成部分及其功能做详细说明。
(1)标题栏
在标题栏位置可以执行一些操作,如改变界面大小、保存、打印、离线、在线、模拟和子界面窗口布局等,当然,这些操作也可以在各个菜单模块下的项目中找到;此外,标题栏还可以显示工作区当前信息,如工作区名、连接状态等。标题栏的构成与功能如图1-20所示。
(2)菜单栏
在菜单栏区域集合了RT ToolBox软件中所有可以使用的操作功能,这些操作功能被分散在菜单栏的工作区、主页、在线、3D显示、显示和帮助这6个菜单中,每个菜单中又有若干功能群组如图1-21所示;而且,菜单之间也会有一些相同的功能群组,例如,主页菜单中的模式功能群组在在线菜单中也能找到,如图1-22所示。
下面以功能群组为单元,对菜单栏中与本节项目相关的各个功能做详细介绍。
1)工作区功能群组。工作区功能群组由工作区新建、工作区打开、工作区另存、工作区关闭和工作区删除等功能构成。通过单击菜单栏的主页菜单或单击菜单栏的工作区菜单,可以找到工作区功能群组,如图1-23所示。

图1-19 RT ToolBox主界面构成

图1-20 标题栏的构成与功能

图1-21 菜单栏的构成与功能
在初始界面中,可以新建、打开或删除工作区文件;在未打开工作区文件之前,无法使用另存和关闭功能;在工作区文件打开后的界面中,可以另存、关闭当前工作区,或删除当前打开的工作区以外的任意一个工作区文件。

图1-22 在线菜单的群组构成

图1-23 工作区功能群组
a)初始界面 b)工作区打开界面时 c)工作区菜单下
2)工程功能群组。工程功能群组由工程追加、工程导入、工程编辑、工程更新和工程列表等几个功能构成。通过单击菜单栏的主页菜单可以找到该工程功能群组,如图1-24a所示;也可以通过工作区菜单中找到工程追加和工程导入功能按钮,如图1-24b所示。

图1-24 工程功能群组
a)主页菜单下的工程功能群组 b)工作区菜单下的部分工程群组
3)模式功能群组。模式功能群组由离线、在线和模拟等几个功能按钮构成。通过单击菜单栏的主页菜单可以找到该模式功能群组,如图1-25a所示;也可以通过在线菜单中找到该模式功能群组,如图1-25b所示。

图1-25 模式功能群组
a)主页菜单下的模式功能群组 b)在线菜单下的模式功能群组
当前RT ToolBox处于离线模式时,可以切换至模拟或在线模式;当前RT ToolBox处于在线模式时,只能切换至离线模式;当前RT ToolBox处于模拟模式时,只能切换至离线模式。
(3)工程树
工程树中显示了当前工作区中添加的所有机器人工程,展开工程后可以显示该机器人工程树目录,包括机器人本体模型、虚拟控制器操作面板、程序、样条曲线数据、参数、监视、维护和选项卡等。机器人工程树目录内容会依据机器人处于离线、模拟、在线等模式的不同而略有变换,如图1-26所示。

图1-26 工程树目录窗口
a)离线模式 b)模拟模式 c)在线模式
工程树窗口是一种可吸附浮动窗口,按住并拖动工程树的标题栏,可以移动工程树的位置;移至左右两边松开鼠标,可将工程树窗口吸附至软件的左右两侧。
在关闭工程树的情况下,单击菜单栏的【显示】→【工程树】,即可重新显示。
(4)属性窗口
属性窗口显示当前编辑窗口中的工作区的各种属性。单击工程树中的某一项目,属性窗口则会相应地显示其属性。例如,单击模拟工程,则属性窗口显示如图1-27所示的属性。该窗口是一种可拖动的吸附式浮动窗口。
(5)单独功能树
单独功能树是在3D监视等特定界面显示的情况下,显示专用的树。显示多个树时,可以通过切换选项卡来切换树的显示。该窗口是一种可拖动的吸附式浮动窗口,如图1-28所示。

图1-27 属性窗口

图1-28 单独功能树窗口
(6)各界面窗口
各界面窗口显示程序编辑界面和监视界面等,以及从工程树中启动的界面。当前激活的界面显示在最前面,如图1-29所示。

图1-29 各界面窗口
单击界面右上方的 按钮,则结束界面。单击界面右上方的
按钮,则结束界面。单击界面右上方的 按钮,可改变界面大小。如图1-30所示。
按钮,可改变界面大小。如图1-30所示。

图1-30 各界面窗口操作
(7)输出窗口
输出窗口显示RT ToolBox3的事件日志与检索结果等。输出窗口有【输出】和【检索】两种类型窗口。
在【输出】窗口中,输出程序编辑的语法检查错误等的事件日志。如图1-31所示。

图1-31 输出窗口
在【检索】窗口中,输出程序编辑等的检索结果。如图1-32所示。

图1-32 检索窗口
(8)状态栏
状态栏显示RT ToolBox3的状态信息,如当前RT ToolBox的模式、虚拟仿真的状态等,如图1-33所示。

图1-33 状态栏
1.3.2 通信服务器
1.通信服务器Communication Server2
RT ToolBox2软件启动后,通信服务器也会跟随启动,在桌面任务栏上出现其图标,如图1-34所示。该通信服务器是用于在模拟状态下连接虚拟控制器以及作为客户端用于在线连接机器人系统。因此,在RT ToolBox2软件运行时不能结束通信服务器。

图1-34 图标化的通信服务器
单击桌面任务栏上的通信服务器图标,弹出通信服务器对话框,如图1-35所示。在该对话框中可以看到软件和机器人的连接状态。

图1-35 通信服务器对话框
(1)标题栏
标题栏(AA/BB):AA表示连接已建立的机器人控制器的台数,BB表示切换成在线状态的工程的数量。
(2)端口状态
端口状态显示和机器人控制器之间的通信端口连接状况。状态颜色表示当前选中的机器人控制器的状态见表1-4。
表1-4 端口状态表

(续)

(3)通信状态
通信状态显示和机器人控制器之间的通信内容。
(4)机器人控制器
机器人控制器文本框变更要显示[端口状态]、[通信状态]的机器人控制器。该下拉菜单只显示处于在线或模拟状态的机器人控制器。
(5)连接机器人的系统信息
单击【Robot Information】图标,弹出连接机器人系统信息对话框,在该对话框中可以观察当前连接中的机器人系统的信息,如图1-36所示。

图1-36 连接机器人系统信息对话框
2.通信方式介绍
(1)RS-232
RS-232是一种使用控制器的串行通信接口、基于RS-232通信协议标准的通信方式,该通信方式的具体设定项目如图1-37所示,各设定项目的详细内容见表1-5。

图1-37 RS-232的通信设定
表1-5 RS-232通信设定项目和初始值

① 发送超时、接收超时、重试次数的可以设定范围,是指该软件Ver. 1.2版本以后的限制功能。
为了进行高速且稳定的通信,请进行以下设定。
通信速度:19200bit/s;
使用协议:Procedural(有步骤)。
此时,机器人控制器的通信设定也必须匹配。
(2)TCP/IP
TCP/IP是一种直接使用控制器的以太网通信接口、基于TCP/IP通信协议标准的通信方式;TCP/IP通信方式需要为每一台机器人指定IP地址,作为其所在局域网内的唯一身份,且不能重复,否则会产生IP地址冲突的错误。
该通信方式下的具体设定项目如图1-38所示,各设定项目的详细内容见表1-6。

图1-38 TCP/IP的通信设定
表1-6 TCP/IP通信设定项目和初始值

在控制器端的通信设定确定后,计算机端的TCP/IP网络通信设定(IP、子网掩码等)必须匹配。
注意:
1)同时连接10台以上机器人控制器的情况下,由于连接处理需要花大量的时间,所以接收超时时间需设定成大于10000msec的数值。
2)指令行的行数>1600时,接收超时时间需设定成大于3000msec以上的数值。
(3)CRnQ
CRnQ是在和CR750-Q/CRnQ-700系列控制器连接时,使用PLC的通用型QCPU和Ethernet接口模块来连接的通信方法。
该通信方式下的具体设定项目如图1-39所示。
在计算机I/F侧,使用RS-232、USB时,需连接到PLC的通用型QCPU模块的连接口中。使用Ethernet时,需连接到PLC的Ethernet接口模块或者Ethernet端口内置QCPU的连接口中。
(4)USB
USB是一种直接使用控制器的USB通信接口、基于USB通信协议的通信方式。该通信方式的具体设定项目如图1-40所示,各设定项目的详细内容见表1-7。
表1-7 USB通信设定项目和初始值

将USB连接线连接到计算机时,有时会显示用于USB驱动安装的界面;此时,选择“自动安装软件”(推荐),单击“下一步”,直到安装完成即可。

图1-39 CRnQ的通信设定

图1-40 USB的通信设定
(5)GOT
GOT是CR750-D/CRnD-700系列机器人控制器和GOT1000系列触摸屏在Ethernet网络上连接的时候使用GOT的RS-232和USB的连接通信方法。该通信方式的具体设定项目如图1-41所示,各设定项目的详细内容见表1-8。

图1-41 GOT的通信设定
表1-8 GOT通信设定项目和初始值

COM端口和波特率的设定在选择RS-232时有效。
1.3.3 机器人虚拟仿真器MELFA Works的界面与功能介绍
这里只介绍RT ToolBox3 Pro1.01B版本之后的MELFA Works插件界面及功能。
1.虚拟仿真器MELFA Works的使能
三菱工业机器人的虚拟仿真器MELFA Works是以插件的形式运行在SolidWorks软件中的,因此,在初次使用MELFA Works时,或RT ToolBox Pro选项没有出现在SolidWorks【工具】菜单下拉列表中时,需要单击【工具】菜单下拉列表中的【插件(D)…】选项,在弹出的插件设置对话框中勾选RT ToolBox3 Pro插件,如图1-42所示。之后,再次单击【工具】菜单的下拉列表,便可看见【RT ToolBox Pro】工具选项,如图1-43所示。
为了使机器人管理软件RT ToolBox能够连接机器人虚拟仿真器,必须先启动SolidWorks中的机器人虚拟仿真器,具体操作如下:单击【工具】菜单→【RT ToolBox Pro】选项→【Start】选项,启动MELFA Works仿真器,如图1-44所示。需要注意的是,在SolidWorks中启动机器人虚拟仿真器以前,必须先关闭SolidWorks中的所有窗口,否则,无法顺利启动该仿真器。

图1-42 SolidWorks插件设置

图1-43 SolidWorks工具菜单下拉列表

图1-44 三菱工业机器人的虚拟仿真器MELFA Works
2.虚拟仿真器MELFA Works的启动
虚拟仿真器连接的前提条件有2个:①启动SolidWorks中的机器人虚拟仿真器MELFA Works;②RT ToolBox进入模拟模式。
满足上述2个条件后,单击展开工程树目录下的【MELFA Works】选项,双击【开始】选项,连接机器人虚拟仿真器,如图1-45所示。

图1-45 机器人虚拟仿真器启动界面
连接机器人虚拟仿真器后,会出现3个变化:①工程树目录窗口会出现“MELFA Works”工程树;②菜单栏会出现【MELFA Works】菜单;③SolidWorks中会显示当前虚拟工业机器人三维模型。其中,第3个变化是MELFA Works连接完成的标识。
3.虚拟仿真器MELFA Works的保存与关闭
双击【MELFA Works】工程树目录下的【保存】选项,在SolidWorks中的虚拟机器人工作站数据将会被保存,如图1-46所示。也可以直接在SolidWorks环境下保存机器人工作站。

图1-46 虚拟机器人工作站的保存
双击【MELFA Works】工程树目录下的【End】选项,在SolidWorks中的虚拟机器人工作站数据将会被移除,结束当前虚拟仿真,如图1-47所示。
4.MELFA Works工程树
启动虚拟仿真器MELFA Works后,会在工程树窗口中出现MELFA Works工程树,如图1-48所示。

图1-47 虚拟机器人工作站的关闭

图1-48 MELFA Works工程树窗口
MELFA Works工程树中显示了虚拟机器人工作站中已经设定的坐标系和作业流程、已经装配在虚拟工业机器人上的虚拟执行器和已经加载到虚拟工作站的所有抓取型虚拟终端执行器、虚拟ATC Master、虚拟ATC Tool、虚拟工件等。
通过单击MELFA Works工程树中的“Frame”选项来设置用户坐标系,单击“抓手设定”来连接虚拟执行器并设定控制I/O,单击“ATC设定”来连接自动转换器并设定控制I/O等。
5.MELFA Works菜单
连接虚拟仿真器后,会在RT ToolBox的菜单栏中出现【MELFA Works】菜单,如图1-49所示。【MELFA Works】菜单由“路径”“抓手”“ATC”“点击移动”“布局”“框架”(也叫坐标系)、“工作流程”和“干扰检查”这8个功能群组构成。

图1-49 MELFA Works菜单界面
6.抓手设置窗口
双击图1-48所示【MELFA Works】工程树中的【抓手设定】选项或单击图1-49所示的【设置抓手】功能按钮,弹出如图1-50所示的抓手设置窗口。下面详细介绍窗口中各个部分的功能和使用方法。

图1-50 抓手设置窗口
(1)机器人选择
通过下拉抓手设置窗口中的【目标机器人列表】,可以显示当前工作区中所有被加载的机器人模型,选择其中一个机器人,作为抓手连接的对象。
(2)抓手连接与移除
有两个途径可以将虚拟抓手连接至虚拟机器人本体上。
方法一:单击抓手设置窗口中【抓手连接】选项框,激活抓手选择功能,然后直接从SolidWorks中或从RT ToolBox的【MELFA Works】工程树目录中双击目标抓手,当目标抓手名称出现在【连接抓手】选项框中时,抓手连接完成。如图1-51所示。

图1-51 抓手连接1
方法二:直接将目标抓手从RT ToolBox的【MELFA Works】工程树下的【抓手】目录拖至目标机器人目录中,当目标抓手从【抓手】目录中消失、在目标机器人目录中出现时,抓手连接完成。如图1-52所示。

图1-52 抓手连接2
若要移除当前连接在机器人本体上的抓手,只需要单击图1-50所示窗口中的【Disconnect】按钮。
(3)抓手信号设置
终端执行器为抓取型抓手(即抓手中第2个标识为Pickn)时,抓手信号设置区域才处于激活状态,可设置的信号为0~255,900~907。
1.3.4 工业机器人工作站的文件构成
1.工作区与工程的关系
由1台以上的工业机器人及若干外围设备构成的集成系统称为机器人工作站。机器人工作站文件是以工作区的形式存储在计算机软盘中,其中包含每一台机器人控制器的信息和虚拟工作站的信息。一台机器人控制器的文件是以工程的形式存储在计算机软盘中。通过RT ToolBox软件每次只能打开一个工作区,工程包含在工作区中,一个工作区最多能管理32个工程,如图1-53所示;通过RT ToolBox软件处理这些工作区,来实现对工作站中所有机器人控制器的管理和工作站的虚拟仿真。工作区和工程以工程树的形式显示在RT ToolBox的工程树窗口中。当一次同时连接32台机器人控制器时,软件监视的更新速度会慢于只连接1台机器人控制器时的速度。

图1-53 工作区与工程关系
2.离线编程与虚拟仿真文件
通过RT ToolBox新建一个工作区时,在计算机软盘相应路径下,会生成对应的一个文件夹,文件夹名即为工作区名。例如,在“工作站文件夹”的路径下,创建了3个工作站文件(工作区名分别为“工作站1”“工作站2”和“工作站3”)时,“工作站文件夹”内便产生了如图1-54所示的3个工作区。

图1-54 工作区文件夹
工作区文件夹的内容会随工程添加数量、有无虚拟仿真而略有不同,如图1-55和图1-56所示。
每个机器人工程对一个工程文件夹,默认会以RC1~RC32命名,每个机器人工程文件夹内含有如图1-57所示的内容。

图1-55 包含1个机器人工程的工作区文件夹内容

图1-56 包含3个机器人工程和虚拟仿真文件的工作区文件夹内容

图1-57 机器人工程文件内容