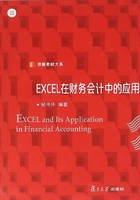
第二节 数据的输入与编辑
数据的输入与编辑是财务会计人员运用EXCEL解决财务会计工作问题的起点。为了快速、高效地完成财务工作,在录入财务数据时,针对不同数据类型的数据,规律型或重复型数据,应分别采用不同的录入方式;为了后期方便对数据进行分析,录入的数据尽量按照数据清单的格式要求录入;为了使工作表中的内容突出显示,使显示的数字更容易阅读,需要对工作表进行修饰和美化。在不同环境下采用不同的方式查看数据,最后根据实际需要将数据打印输出。
一、数据输入与填充
在单元格中输入数据,首先需要选择单元格,输入完后可按Enter键或单击“编辑栏”中的“√”按钮即可;如果要取消内容,则按键盘左上角的Esc键或单击“编辑栏”中的“×”按钮。
1.数值的输入
能进行科学运算的数据为数值型数据。EXCEL中的数字可以是0、1、2、3…以及正号“+”、负号“-”、小数点“.”、分数号“/”、百分号“%”、货币符号“-Y”等。数值型数据会默认为右对齐。
(1)负数的输入。
例如,要输入-3.5,先依次输入“-”“3.5”“回车”,显示为“-3.5”。或者利用括号录入,即依次输入“(”“3.5”“)”“回车”,显示为“-3.5”。
(2)百分数的输入。
例如,要输入30%,选中一个单元格,先依次输入“30”“%”“回车”;或者输入“0.3”,单击【开始】、【数字】的“百分比样式”按钮;或者选中单元格后,选择【开始】、【数字】窗口启动器按钮,打开“单元格格式”窗口,在【数字】选项卡中的“百分比”,再设置小数位数为“0”、【确定】,在此单元格中输入“30”、【确定】即可,如图1-17所示。

图1-17 单元格格式
(3)货币的输入。
例如,要输入-Y1,200.00,选中一个单元格后输入“1200”,然后等【开始】选项卡、【数字】组、【数字】窗口启动器按钮,在“设置单元格格式”窗口中,依次选择【数字】、【货币】,设置小数位数“2”位,货币符号“-Y”,单击【确定】按钮。
(4)分数的输入。
输入分数的格式为:“整数位”+“空格”+“分子”+“/”+“分母”,无整数位的分数用“0”代替。选中分数所在单元格,在编辑栏可以看到分数换算成小数的值。例如,输入“0 1/3”表示1/3,在编辑栏得到的结果是“0.333333333333333”。
例如,要输入“1/3”,还可选中该单元格,依次选择【格式】选项卡、【单元格】组、【单元格格式】、【数字】、【分数】、【确定】,在此单元格中输入“1/3”,确定即可。
(5)科学计数法数字的输入。
当我们需要输入一个位数较多的数时,将会自动出现符号“E”,这是一种科学计数表示方法,如看到1E+10表示1乘10的10次方,即“10000000000”。用户也可以自己在单元格中输入“5E-2”,编辑栏显示值为“0.05”。
EXCEL 2010中所提供的数字限制范围如下:
最大的正数为:9.9E+307;最小的正数为:1E-307。
最小的负数为:-9.9E+307;最大的负数为:-1E-307。
2.文本的输入
单元格中的文本默认为左对齐。工作表中每个单元格在默认情况下最多可以有32000个字符。
纯字符的文本或数字字符混合的文本直接输入即可,而针对全部由数字组成的字符串可以用以下两种方法输入:
方法一:在数字数据前加上一个英文输入状态下的单撇号('),说明单元格中的文字被设为文本型。
方法二:选中单元格,选择【开始】选项卡、【数字】组窗口启动器按钮,打开【单元格格式】、【数字】、【文本】、【确定】,单元格中的文字也被设为文本型。通过这样输入的文本单元格左上角有个绿色的三角形符号作为标志。
一般以0开头的数据(如学号、工号)或超过EXCEL精确15位的数据(如信用卡账号、身份证号码等)以及便于数据处理的数据(如邮政编码、电话号码等)都应以文本型输入。
3.日期的输入
一般情况下,日期用“/”或“-”表示,时间用“:”表示。
系统默认是24小时制的方式输入,如果是12小时制的方式,则在时间后加上一个空格,然后输入“A”或“AM”表示上午,“P”或“PM”表示下午。
例如,要输入“2013年1月1日”,先输入“2013/1/1”,此时输入的为一个日期,再调整日期的显示格式:选择【开始】选项卡、【数字】组窗口启动器按钮,打开【单元格格式】、【数字】、【日期】,选中一种日期格式【确定】。
时间的输入方法类似,只是显示格式在“数字”选项卡中的“时间”分类中。
如果在单元格中输入当前日期,可以按组合键“Ctrl+;”;如果在单元格中输入当前时间,可以按组合键“Ctrl+:”。
二、填充序列(输入相同数据、规律数据)
1.快速填充相同数据
利用填充功能可以输入相同的数据,类似于复制功能。
方法一:使用“填充”命令。
步骤1:选中单元格区域,该单元格区域中的第一个单元格中应有数据。如选A1:A10,A1单元格中有数据“1”。
步骤2:选择【开始】选项卡、【编辑】组、【填充】、【向下】填充命令,则A1:A10区域中所有单元格内容为“1”。
方法二:使用拖动法填充。
步骤1:选中有数据“1”的单元格A1,将光标移至单元格右下角时指针变为黑色十字状,此为填充柄。
步骤2:按下左键拖动填充柄至所需位置处,如A10,然后释放鼠标,如图1-18所示。

图1-18 左键拖动法复制
填充柄可以分别向所选单元格的上下左右四个方向填充。
2.填充有规律的数据
如果要建立一个从1到10的序列,可以按以下步骤操作。
步骤1:先建一段有规律的数据,例如,在A1:A2中输入“1”“2”,需要注意的是,我们至少要输入两个数据,这样EXCEL才能够识别是快速填充相同数据还是填充有规律的数据。
步骤2:选中A1:A2单元格区域,将光标移至单元格区域右下角时指针变为黑色填充柄,单击左键向下拖动填充柄到A11,然后释放,A1:A10中就为“1”到“10”的数据,如图1-19所示。

图1-19 序列填充
若自动填充用鼠标右键(特别注意)拖动黑色十字填充柄,将会显示弹出选项卡,选项卡中有不同的填充方式或指定填充规律,如图1-20所示。对于日期格式的数据,用鼠标右键拖动黑色十字填充柄则可以按天数填充、以工作日填充、以月填充、以年填充,如图1-21所示。

图1-20 右键拖动选项

图1-21 以天数填充
3.自定义填充数据
日常工作中经常遇到需要重复输入“周一”“周二”等数据,或在一套财务表格中反复输入某个小型部门的人员名单,此时便可以设置自定义序列,以便随时能将这一序列快速填充至相应区域以提高工作效率。
例如,我们要给A1:A7单元格中输入周一、周二……周日,操作步骤如下。
步骤1:单击【文件】选项卡、【选项】组、【编辑自定义列表】按钮,在图1-22输入序列中依次录入“周一,周二,…,周日”,注意其中每个值中间用英文状态下的逗号隔开。

图1-22 输入序列后输入自定义内容
步骤2:单击【添加】按钮、录入的数据将出现在左侧自定义序列中,单击【确定】。
步骤3:在A1单元格输入“周一”并选中,按住鼠标左键拖动填充柄到A7,即可看到要录入的数据。
此后,再利用这组数据时,只要输入一个值,然后用填充柄即可自动录入。
三、数据有效性(输入相同数据、限制数据)
步骤1:选择应用数据有效性的单元格或区域。
步骤2:选择【数据】【数据工具】【数据有效性】命令,打开【数据有效性】窗口。
步骤3:其功能主要在【设置】选项卡中的【允许(A):】中设置,如图1-23所示。

图1-23 数据有效性设置
四、其他来源数据导入
EXCEL 2010允许其他类型文件的数据导入到电子表格中,如Access、Vfp等。
步骤1:选择【数据】选项卡、【获取外部数据】组、【自Access】按钮,打开【选择数据源】窗口。
步骤2:在其中查找Access外部文件,找到后,打开【选择表格】窗口,在其中选取要导入的文件,单击【确定】,显示【导入数据】窗口,用来制定数据的放置位置,单击【确定】即可。
【例1-1】按表1-1的格式创建并编辑佳园房地产股份有限公司(以下简称“佳园公司”)的职工信息表。
表1-1 职工信息表

(1)依次输入标题和各个属性列列名,并对输入的标题设置为“隶属”“20”“跨列居中”。设置“跨列居中”具体操作为:选中标题“职工基本情况表”,右键【设置单元格格式…】,【对齐】中【水平对齐】下拉框中选“跨列居中”,单击【确定】,如图1-24所示。

图1-24 设置标题跨列居中
(2)输入工号,此列应为文本型数据。具体操作是:工号列单元格中输入英文的单撇号('),然后输入“000001”,单击“确定”,用填充柄填充序列至编号“000010”。
(3)在姓名列依次输入“姓名”列、“所属部门”列、“职务”列,均为文本型数据。
(4)为了加快录入速度、提高准确性,“性别”列录入用“数据有效性”,文本型数据。具体操作为:选中所有“性别”数据,选择【数据】选项卡、【数据工具】组、【数据有效性】下拉列表、【数据有效性…】命令,弹出【数据有效性】窗口、【允许(A):】中选“序列”,在【来源】文本框中输入“男,女”中间用英文逗号隔开,如图1-25所示,单击【确定】后,返回工作表,这样就可以从下拉列表中选择所有员工的性别。对“所属部门”列、“职务”列、“婚否”列也采取数据有效性功能,设置方法与“性别”列类似。

图1-25 设置选项卡中设性别有效性
(5)将“出生年月”列设置为日期型数据。依次在“出生年月”列名下的单元格中录入“1963”“-”“2”“-”“1”,待所有员工出生年月录入完毕后,选中所有出生日期,右键【单元格格式…】【数字】【日期】,选择【类型:】“2001年3月14日”,点击【确定】按钮。
(6)“入职日期”列要求加入公司的时间必须在1989年1月1日之后,其输入方法类似出生年月列,日期型数据。具体操作为:选中所属数据,单击【数据】选项卡、【数据工具】组【数据有效性】下拉列表、【数据有效性…】命令,弹出“数据有效性”窗口、【允许(A):】中选“日期”,【数据(D):】中选“大于”,【开始日期(S):】输入“1989/1/1”,单击【确定】,如图1-26所示。

图1-26 设置加入公司列数据有效性
(7)“电话号码”列要求其长度必须为8位,文本型数据。具体操作为:在“电话号码”列所属第一个单元格中输入“88833039”,用填充柄填充序列至最后单元格。选中所属所有数据,单击【数据】选项卡、【数据工具】组、【数据有效性】下拉列表、【数据有效性…】命令,弹出【数据有效性】窗口、【允许(A):】选择“文本长度”,【数据(D):】选择“等于”,【长度(L)】输入“11”,然后单击【确定】,如图1-27所示。

图1-27 数据有效性设置
(8)设置“身份证号”列,文本型数据。具体操作为:选中所属单元格,右键【设置单元格格式…】【数字】【自定义】,在类型下方输入“36*******”@,单击【确定】,如图1-28所示。只需要在“身份证号”所属第一个单元格中输入身份证号的后四位,回车后,身份证号的“36*******”部分将自动出现。

图1-28 在自定义中设置身份证号
(9)给职工基本情况表进行格式设置。具体操作如下:选中所有数据单元格,设置水平对齐和垂直对齐方式都为居中,外部、内部边框都为细实线,标题行填充为浅灰色加粗,结果如图1-29所示。

图1-29 职工信息表结果
(10)保护工作表不允许其他用户修改内容,并保存工作簿到个人文件夹。具体操作为:选中所有数据单元格,选择【开始】选项卡、【字体】组,启动按钮【保护选项卡】,或右键在弹出的快捷选项卡中选【设置单元格格式…】【保护】,去掉【锁定】前面的复选标记,单击【确定】,然后选择【审阅】【更改】【保护作表】,在【保护工作表】窗口中,输入两次密码,单击快速访问栏中的【保存】按钮即可。
五、条件格式
当我们将数据录入完成后,需要对表格的外观形式进行基本格式设置,例如,将表格中特定内容突出显示,使显示的数字更容易阅读,而不改变数据本身的数值。
1.自动套用格式
【例1-2】设计佳园公司职工基本情况表(见图1-30)为自动套用蓝白两色相间的格式。

图1-30 职工基本情况表
(1)选中要自动套用格式的数据(含标题行),即单元格区域A1:K11。
(2)选择【开始】选项卡、【样式】组、【自动套用格式】,【自动套用格式】下拉框如图1-31所示。

图1-31 自动套用格式
(3)在【自动套用格式】列表框中单击【表样式中等深浅2】格式。表格将以选定的格式对其进行格式化,此时,表格标题行会自动进行数据筛选,选中标题行后,点击【筛选】可以取消数据筛选,最终效果如图1-32所示。

图1-32 自动套用格式下拉框边框
提示:如果要清除套用格式,点击【设计】选项卡,选择【表格样式】下拉框中的无色,如图1-33所示。

图1-33 清除格式
2.添加条件格式
【例1-3】设计佳园公司职工基本情况表(见图1-29)中的“出生日期”列,用蓝色数据条标识其大小。
(1)首先,要求“出生日期”列的格式为日期格式。如果不是日期格式,选中该列后,单击右键选择“设置单元格格式”,设置为“日期”,选择“2001年3月14日”示例,如图1-34所示。

图1-34 单元格格式设置
(2)然后,单击【开始】选项卡,选择【样式】组中的【条件格式】下拉按钮,选择“数据条”“渐变填充”中的“蓝色”,如图1-35所示。此时,“出生日期”列的样式已经发生了变化,最终结果如图1-36所示。

图1-35 “条件格式”选项

图1-36 添加数据条的条件格式
3.自定义条件格式
【例1-4】设计佳园公司职工基本情况表(见图1-30),用红色加粗底纹标识出职工信息表中相同出生年月的日期。
(1)首先,选定“出生日期”列的数据。单击【开始】选项卡,选择【样式】组中的【条件格式】下拉按钮,选择“数据条”下的“其他规则(M)…”,如图1-37所示。

图1-37 单元格格式设置
(2)在弹出的“新建格式规则”窗口中,选择“仅对唯一值或重复值设置格式”,然后,点击本窗口右下角的“格式”按钮,如图1-38所示,进一步设置重复值的格式。

图1-38 添加数据条的条件格式
(3)接下来,在“设置单元格格式”窗口中,将字形选择为“加粗”、颜色选择为“红色”,如图1-39所示。单击“确定”按钮返回工作表,最终结果如图1-40所示。

图1-39 条件格式设置

图1-40 红色加粗相同的出生日期