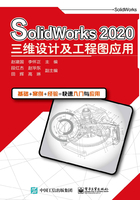
1.4 视图的控制
在使用SolidWorks创建三维模型时,需要不断地调整视图,因此,熟练掌握视图的操作技能十分重要。SolidWorks的主要视图控制命令集中在“视图”和“标准视图”工具栏(见图1-38和图1-39)、“视图”菜单栏(见图1-40)、图形区的右键菜单(见图1-41)及“视图(前导)”工具栏中。

图1-38 “视图”工具栏

图1-39 “标准视图”工具栏

图1-40 “视图”菜单栏

图1-41 图形区的右键菜单
1.视图的定义与控制
在“标准视图”工具栏中单击“视图定向”按钮![]() (或按空格键),弹出“方向”对话框(见图1-42),同时模型四周被投影面包围,单击对话框中的图标或投影面可以选择、定制标准视图。
(或按空格键),弹出“方向”对话框(见图1-42),同时模型四周被投影面包围,单击对话框中的图标或投影面可以选择、定制标准视图。
当使用某个视图定向,而它又不属于标准的视图定向时,用户可以创建新视图。首先在工作区将模型旋转到需要的位置,按空格键,再单击“方向”对话框中的“新视图”按钮![]() ,在弹出的“命名视图”对话框中输入视图名称(见图1-42),最后单击“确定”按钮。以后就可以方便地调用该视图定向了。
,在弹出的“命名视图”对话框中输入视图名称(见图1-42),最后单击“确定”按钮。以后就可以方便地调用该视图定向了。

图1-42 建新视图的过程
当操作平面不与SolidWorks定义的基准面正交,又需要对这些斜面进行操作时,可以将这些斜面作为构建标准视图的基准,重新定义标准视图。选中斜面后单击“更新标准视图”按钮![]() 就可以完成此功能。单击“重设标准视图”按钮
就可以完成此功能。单击“重设标准视图”按钮![]() ,可以恢复到系统默认的标准视图设置。
,可以恢复到系统默认的标准视图设置。
单击“方向”对话框中的“固定”按钮![]() ,该按钮变为
,该按钮变为![]() ,此时对话框会一直显示在工作环境中,适用于经常变换视图的操作。
,此时对话框会一直显示在工作环境中,适用于经常变换视图的操作。
要想回到上一个视图,单击“视图”工具栏中的“上一视图”按钮![]() ,SolidWorks保存用户切换视图的过程。
,SolidWorks保存用户切换视图的过程。
选择一个平面,单击“标准视图”工具栏中的“正视于”按钮![]() (或按“Ctrl+8”组合键),可以使该平面平行于屏幕,面向操作者。其他标准视图的显示效果如表1-1所示。
(或按“Ctrl+8”组合键),可以使该平面平行于屏幕,面向操作者。其他标准视图的显示效果如表1-1所示。
表1-1 标准视图的显示效果

续表

2.视图调整
除了用前面介绍的按钮调整视图,还可以利用键盘和鼠标对视图进行调整,这是提高工作效率的有效手段。按键及其功能如表1-2所示。
表1-2 按键及其功能

3.窗口分割
SolidWorks窗口可以根据需要进行分割。单击“视图(前导)”工具栏中的“视图定向”按钮![]() ,在弹出的菜单中单击“四视图”按钮
,在弹出的菜单中单击“四视图”按钮![]() ,图形区分为四部分,如图1-43所示。四视图中带有“视图(前导)”工具栏的是激活的视图。
,图形区分为四部分,如图1-43所示。四视图中带有“视图(前导)”工具栏的是激活的视图。
拖动分栏线可控制视图显示区域的大小。如果将纵向分栏线拖动到图形区域的最左边(或最右边),视图变成竖直二视图。同理,如果将横向分栏线拖动到图形区域的最上边(或最下边),视图变成水平二视图。双击分栏线可取消该向分栏。
控制区的上方有一个窗口分栏线,向下拖动它可将控制区分为两部分,用于显示不同的管理器(见图1-44,分别显示特征管理器和配置管理器)。只要将分栏线移回原处即可取消分割。

图1-43 SolidWorks的窗口分栏线

图1-44 分割的SolidWorks工作窗口