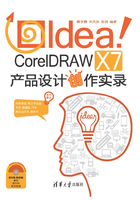
2.6 设置轮廓线
轮廓线是指对象边缘的线条,在CorelDRAW中可以对图形对象的轮廓进行各种设置,从而制作出精美的轮廓效果。
2.6.1 轮廓线属性
对象的轮廓属性包括轮廓线的粗细、轮廓样式、轮廓颜色以及轮廓转角、线条端头以及书法形状等,通过设置对象轮廓属性可美化对象的外观。
在绘图区中绘制的线条与图形,系统默认状态下,其轮廓线都比较细,可通过“轮廓笔”对话框来设置轮廓线的粗细程度。
单击工具箱中的“轮廓工具”按钮,在打开的工具组中单击“轮廓笔”对话框按钮,弹出“轮廓笔”对话框,如图2-51所示。

图2-51
● 宽度:在该项左侧的下拉列表中可选择相应的数值,设置所选图形对象的轮廓线粗细。在右侧的下拉列表中可为轮廓线设置单位。
● 样式:在该下拉列表中可以选择所需的轮廓线样式,如果没有选到满意的样式,也可以自己编辑一种新的轮廓线样式,并将其应用在选择的对象上。
● 角:可设置对象的转角样式,即锐角、圆角或梯形角,但转角样式只能应用于两边都是直线的转角。
● 线条端头和箭头样式:提供了3种线条端头样式,即平头、圆头与方头,从中选中相应的单选按钮,可改变线的端头,例如选择 样式,使曲线端头成圆滑状。在“箭头”选项区中单击
样式,使曲线端头成圆滑状。在“箭头”选项区中单击 下拉列表,可分别从中选择一种箭头样式,前者将在曲线的首端添加箭头,后者可在曲线的末端添加箭头。
下拉列表,可分别从中选择一种箭头样式,前者将在曲线的首端添加箭头,后者可在曲线的末端添加箭头。
● 书法:可以在绘制的文字或输入文字的基础上创建书法轮廓,创建对象的书法轮廓效果。
2.6.2 轮廓线颜色
绘制一个图形对象后,可以对其轮廓线设置相应的颜色,设置轮廓线颜色的方法有两种:一种是在选择对象后,在调色板中用鼠标右键单击相应的色块;另一种是通过“轮廓色”对话框或“颜色”泊坞窗来进行设置。
单击轮廓工具组中的“轮廓颜色对话框”按钮 ,弹出“轮廓颜色”对话框,如图2-52所示。在此对话框中打开
,弹出“轮廓颜色”对话框,如图2-52所示。在此对话框中打开 、
、 与
与 选项卡,可在相应的选项卡中对所选对象的轮廓颜色进行精确设置。设置好需要的颜色后,单击“确定”按钮,即可改变选对象轮廓线的颜色,如图2-53所示。
选项卡,可在相应的选项卡中对所选对象的轮廓颜色进行精确设置。设置好需要的颜色后,单击“确定”按钮,即可改变选对象轮廓线的颜色,如图2-53所示。

图2-52

图2-53
提示
若要清除轮廓,可使用选择工具选中要删除轮廓线的对象,然后单击工具箱中的轮廓工具按钮,在弹出的隐藏工具中选择无轮廓工具 即可。
即可。
2.6.3 将轮廓线转换为对象
轮廓线是一种不可编辑的曲线,它只能改变颜色、大小和样式,如果要对其进行编辑,必须先将其转换为图形对象。选择菜单栏中的“排列”|“将轮廓转换为对象”命令,即可将轮廓线转换为对象。转换后可以对其进行添加、删除节点等操作。
2.6.4 将轮廓线转换为曲线
绘制的矩形、圆形等标准图形是无法直接对其进行节点编辑的,如果要进行节点编辑,必须将其转换为曲线。选择菜单栏中的“排列”|“转换为曲线”命令,将轮廓线转换为曲线。然后利用工具箱中的形状工具选中相应节点移动其位置即可。