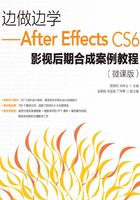
2.1 制作文字飞入效果
2.1.1 【训练目标】
使用“导入”命令导入素材;新建合成并命名为“飞舞组合字”,为文字添加动画控制器,设置相关的关键帧制作文字飞舞并最终组合效果;为文字添加“斜面Alpha”“阴影”命令制作立体效果。最终效果参看云盘中的“Ch02>飞舞组合字>飞舞组合字.aep”,如图2-1所示。

图2-1
2.1.2 【案例操作】
1. 输入文字并添加关键帧动画

步骤1 按Ctrl+N组合键,弹出“图像合成设置”对话框,在“合成组名称”文本框中输入“飞舞组合字”,其他选项的设置如图2-2所示,单击“确定”按钮,创建一个新的合成“飞舞组合字”。选择“文件>导入>文件”命令,弹出“导入文件”对话框,选择云盘中的“Ch02>飞舞组合字>(Footage)>01”文件,如图2-3所示,单击“打开”按钮,导入背景图片。

图2-2

图2-3
步骤2 在“项目”面板中,选择“01.jpg”文件,并将它拖曳到“时间线”面板中。选择“横排文字”工具 ,在“合成”窗口中输入文字“GOOD MORNING”,在“文字”面板中设置“填充色”为蓝色(其R、G、B的值分别为0、90、166),其他参数设置如图2-4所示,“合成”窗口中的效果如图2-5所示。
,在“合成”窗口中输入文字“GOOD MORNING”,在“文字”面板中设置“填充色”为蓝色(其R、G、B的值分别为0、90、166),其他参数设置如图2-4所示,“合成”窗口中的效果如图2-5所示。

图2-4

图2-5
步骤3 选中“文字”层,单击“段落”面板的“文字居中”按钮 ,如图2-6所示。“合成”窗口中的效果如图2-7所示。
,如图2-6所示。“合成”窗口中的效果如图2-7所示。

图2-6

图2-7
步骤4 展开“文字”层变换属性,设置“位置”选项的数值为375、285,如图2-8所示,“合成”窗口中的效果如图2-9所示。

图2-8

图2-9
步骤5 展开“文字”层属性,单击“动画”右侧的 按钮,在弹出的菜单中选择“定位点”,如图2-10所示。在“时间线”面板中会自动添加一个“动画1”选项,设置“定位点”选项的数值为0、20,如图2-11所示。
按钮,在弹出的菜单中选择“定位点”,如图2-10所示。在“时间线”面板中会自动添加一个“动画1”选项,设置“定位点”选项的数值为0、20,如图2-11所示。

图2-10

图2-11
步骤6 按照上述方法再添加一个“动画2”选项。单击“动画2”选项右侧的“添加”按钮 ,如图2-12所示,在弹出的菜单中选择“选择>摇摆”,展开“波动选择器1”属性,设置“波动/秒”选项的数值为0,“相关性”选项的数值为75,如图2-13所示。
,如图2-12所示,在弹出的菜单中选择“选择>摇摆”,展开“波动选择器1”属性,设置“波动/秒”选项的数值为0,“相关性”选项的数值为75,如图2-13所示。

图2-12

图2-13
步骤7 再次单击“添加”按钮 ,添加“位置”“缩放”“旋转”“填充色色调”选项,分别选择后再设定各自的参数值,如图2-14所示。在“时间线”面板中,将时间标签放置在3s的位置,分别单击这4个选项左侧的“关键帧自动记录器”按钮
,添加“位置”“缩放”“旋转”“填充色色调”选项,分别选择后再设定各自的参数值,如图2-14所示。在“时间线”面板中,将时间标签放置在3s的位置,分别单击这4个选项左侧的“关键帧自动记录器”按钮 ,如图2-15所示,记录第1个关键帧。
,如图2-15所示,记录第1个关键帧。

图2-14

图2-15
步骤8 在“时间线”面板中,将时间标签放置在4s的位置,设置“位置”选项的数值为0、0,“缩放”选项的数值为100、100,“旋转”选项的数值为0、0,“填充色色调”选项的数值为0、0,如图2-16所示,记录第2个关键帧。

图2-16
步骤9 将时间标签放置在0s的位置,展开“波动选择器1”属性,分别单击“时间相位”和“空间相位”选项左侧的“关键帧自动记录器”按钮 ,记录第1个关键帧。设置“时间相位”选项的数值为2、0,“空间相位”选项的数值为2、0,如图2-17所示。
,记录第1个关键帧。设置“时间相位”选项的数值为2、0,“空间相位”选项的数值为2、0,如图2-17所示。

图2-17
步骤10 将时间标签放置在1s的位置,设置“时间相位”选项的数值为2、200,“空间相位”选项的数值为2、150,如图2-18所示,记录第2个关键帧。将时间标签放置在2s的位置,设置“时间相位”选项的数值为3、160,“空间相位”选项的数值为3、125,如图2-19所示,记录第3个关键帧。将时间标签放置在3s的位置,设置“时间相位”选项的数值为4、150,“空间相位”选项的数值为4、110,如图2-20所示,记录第4个关键帧。

图2-18

图2-19

图2-20
2. 添加立体效果

步骤1 选中“文字”层,选择“效果>透视>斜面Alpha”命令,在“特效控制台”面板中设置参数,如图2-21所示。“合成”窗口中的效果如图2-22所示。

图2-21

图2-22
步骤2 选择“效果>透视>阴影”命令,在“特效控制台”面板中设置参数,如图2-23所示。“合成”窗口中的效果如图2-24所示。

图2-23

图2-24
步骤3 单击“文字”层右侧的“运动模糊”按钮 ,并开启“时间线”面板上的动态模糊开关,如图2-25所示。飞舞组合字制作完成,如图2-26所示。
,并开启“时间线”面板上的动态模糊开关,如图2-25所示。飞舞组合字制作完成,如图2-26所示。

图2-25

图2-26
2.1.3 【相关知识】
1. 理解图层的概念
在After Effects CS6中无论是创作合成动画,还是特效处理等操作,都离不开图层,因此制作动态影像的第一步就是了解和掌握图层。“时间线”面板中的素材都是以图层的方式按照上下位置关系依次排列组合的,如图2-27所示。

图2-27
可以将After Effects中的图层想象为一层层叠放的透明胶片,上一层有内容的地方将遮盖住下一层的内容,上一层没有内容的地方则露出下一层的内容,如果是上一层的部分处于半透明状态时,将依据半透明程度混合显示下一层内容,这就是图层最简单、最基本的概念。图层与图层之间还存在更复杂的合成组合关系,如叠加模式、蒙版合成方式等。
2. 将素材放置到“时间线”上
素材只有放入“时间线”面板中才可以对其进行编辑。将素材放入“时间线”面板的方法如下。
将素材直接从“项目”面板拖曳到“合成”窗口中,如图2-28所示,鼠标拖动的位置可以决定素材在合成画面中的位置。

图2-28
在“项目”面板中拖曳素材到合成层上,如图2-29所示。

图2-29
在“项目”面板中选中素材,按Ctrl+/组合键,将所选素材置入当前“时间线”面板中。
将素材从“项目”面板中拖曳到“时间线”面板,在未松开鼠标时,“时间线”面板中显示的一条灰色线,根据它所在的位置可以决定将素材置入到哪一层,如图2-30所示。

图2-30
将素材从“项目”面板中拖曳到“时间线”面板,在未松开鼠标时,不仅出现一条灰色线决定素材置入到哪一层,而且还会在时间标尺处显示时间标签决定素材入场的时间,如图2-31所示。

图2-31
在“项目”面板中双击素材,通过“素材”预览窗口打开素材,单击 、
、 两个按钮设置素材的入点和出点,再单击“波纹插入编辑”按钮
两个按钮设置素材的入点和出点,再单击“波纹插入编辑”按钮 或者“覆盖编辑”按钮
或者“覆盖编辑”按钮 插入“时间线”面板,如图2-32所示。
插入“时间线”面板,如图2-32所示。

图2-32
提示
如果是图像素材,将无法出现上述按钮和功能,因此只能对视频素材使用此方法。
3. 改变图层上下顺序
在“时间线”面板中选择层,上下拖曳到适当的位置,可以改变图层顺序。拖曳时注意观察灰色水平线的位置,如图2-33所示。

图2-33
在“时间线”面板中选择层,通过菜单和快捷键移动上下层位置的方法如下。
选择“图层>排列>图层移到最前”命令,或按Ctrl+Shift+]组合键将层移到最上方。
选择“图层>排列>图层前移”命令,或按Ctrl+]组合键将层往上移一层。
选择“图层>排列>图层后移”命令,或按Ctrl+[组合键将层往下移一层。
选择“图层>排列>图层移到最后”命令,或按Ctrl+Shift+[组合键将层移到最下方。
4. 复制层和替换层
◎ 复制层的方法一
选中层,选择“编辑>复制”命令,或按Ctrl+C组合键复制层。
选择“编辑>粘贴”命令,或按Ctrl+V组合键粘贴层,粘贴出来的新层将保持开始所选层的所有属性。
◎ 复制层的方法二
选中层,选择“编辑>副本”命令,或按Ctrl+D组合键快速复制层。
◎ 替换层的方法一
在“时间线”面板中选择需要替换的层,在“项目”面板中,按住Alt键的同时,拖曳替换的新素材到“时间线”面板,如图2-34所示。

图2-34
◎ 替换层的方法二
在“时间线”面板中选择需要替换的层,单击鼠标右键,在弹出的菜单中选择“显示项目流程图中的图层”命令,打开“流程图”窗口。
在“项目”面板中,将替换的新素材拖曳到流程图窗口中目标层图标的上方,如图2-35所示。

图2-35
5. 给层加标记
标记功能对于声音素材来说有着特殊的意义,例如,在某个高音,或者某个鼓点处,设置层标记,在整个创作过程中,可以快速、准确地知道某个时间位置发生了什么。
◎ 添加层标记
在“时间线”面板中选择层,并移动当前时间标签到指定时间点上,如图2-36所示。

图2-36
选择“图层>添加标记”命令,或按数字键盘上的*键,添加层标记,如图2-37所示。

图2-37
提示
在视频创作过程中,视觉画面总是与音乐匹配,选择背景音乐层,按数字键盘上的0键预听音乐。注意一边听一边在音乐变化时按数字键盘上的*键设置标记作为后续动画关键帧位置参考,停止音乐播放后将呈现所有标记。
按数字键盘上的0键预听音乐的默认时间只有30s,可以选择“编辑>首选项>预览”命令,在弹出的“首选项”对话框中,调整“音频预演”设置中的“持续时间”选项,延长音频预听时间,如图2-38所示;或选择“合成>预览>音频预演(从当前处开始)”命令,或“合成>预览>音频预演(工作区域)”命令,延长音频预览时间。

图2-38
◎ 修改层标记
单击并拖曳层标记到新的时间位置上即可修改层标记;或双击层标记,打开“图层标记”对话框,在“时间”文本框中输入目标时间,精确修改层标记的时间位置,如图2-39所示。

图2-39
另外,为了更好地识别各个标记,可以给标记添加注释。双击标记,在打开的“图层标记”对话框的“注释”处输入说明文字,如“标记开始”,如图2-40所示。

图2-40
◎ 删除层标记
在目标标记上单击鼠标右键,在弹出的菜单中选择“删除这个标记”或者“删除所有标记”命令。
按住Ctrl键的同时,将鼠标指针移至标记处,当鼠标指针变为 (剪刀)符号时,单击即可删除标记。
(剪刀)符号时,单击即可删除标记。
6. 让层自动适合合成图像尺寸
选择图层,选择“图层>变换>适配到合成”命令,或按Ctrl+Alt+F组合键使层尺寸完全配合图像尺寸,如果层的长宽比与合成图像长宽比不一致,将导致层图像变形,如图2-41所示。

图2-41
选择“图层>变换>适配为合成宽度”命令,或按Ctrl+Alt+Shift+H组合键使层宽与合成图像宽适配,如图2-42所示。

图2-42
选择“图层>变换>适配为合成高度”命令,或按Ctrl+Alt+Shift+G组合键使层高与合成图像高适配,如图2-43所示。

图2-43
7. 层与层对齐和自动分布功能
选择“窗口>对齐”命令,打开“对齐”面板,如图2-44所示。

图2-44
“对齐”面板上的第一行按钮从左到右分别为:“水平方向左对齐”按钮 、“水平方向居中”按钮
、“水平方向居中”按钮 、“水平方向右对齐”按钮
、“水平方向右对齐”按钮 、“垂直方向上对齐”按钮
、“垂直方向上对齐”按钮 、“垂直方向居中”按钮
、“垂直方向居中”按钮 、“垂直方向下对齐”按钮
、“垂直方向下对齐”按钮 。第二行按钮从左到右分别为:“垂直方向上分布”按钮
。第二行按钮从左到右分别为:“垂直方向上分布”按钮 、“垂直方向居中分布”按钮
、“垂直方向居中分布”按钮 、“垂直方向下分布”按钮
、“垂直方向下分布”按钮 、“水平方向左分布”按钮
、“水平方向左分布”按钮 、“水平方向居中分布”按钮
、“水平方向居中分布”按钮 和“水平方向右分布”按钮
和“水平方向右分布”按钮 。
。
步骤1 在“时间线”面板,同时选中图层1~图层4的所有文本层:选择图层1,按住Shift键的同时选择图层4,如图2-45所示。

图2-45
步骤2 单击“对齐”面板中的“水平方向左对齐”按钮 ,将选中的层左对齐;再次单击“垂直方向居中分布”按钮
,将选中的层左对齐;再次单击“垂直方向居中分布”按钮 ,以“合成”预览窗口画面位置最上层和最下层为基准,平均分布中间的层,使垂直间距一致,如图2-46所示。
,以“合成”预览窗口画面位置最上层和最下层为基准,平均分布中间的层,使垂直间距一致,如图2-46所示。

图2-46
2.1.4 【实战演练】——制作雪花效果

使用“CC降雪”命令制作雪花效果。最终效果参看云盘中的“Ch02>飞舞的雪花>飞舞的雪花.aep”,如图2-47所示。

图2-47