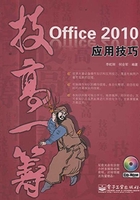
3.3 插入项目符号和编号
技巧1 添加项目符号
在文档中,项目符号的作用是把一系列重要的项目或论点与正文分开,使文档条理清晰。对已经编辑了内容的段落创建项目符号的操作步骤为:选中需要添加项目符号的段落,在“开始”选项卡的“段落”组中单击“项目符号”下拉按钮 ,在弹出的列表中选择需要的项目符号即可。

在含有项目符号的段落中按下“Enter”键换到下一段时,会在下一段自动添加相同样式的项目符号,此时若直接按下“Back Space”键或再次按下“Enter”键,可取消自动添加项目符号。
技巧2 设置项目符号的颜色
在一些场合中需要让项目符号显示特定的颜色,但是项目符号后面的文字却保持不变。设置项目符号头颜色的具体操作方法如下。
01 在“开始”选项卡的“段落”组中,单击“项目符号”下拉按钮,在弹出的列表中选择“定义新项目符号”选项。
02 打开“定义新项目符号”对话框,单击“项目符号字符”栏中的“字体”按钮。

03 弹出“字体”对话框,在“字体颜色”下拉列表中选择颜色,然后单击右下角的“确定”按钮。

04 返回“定义新项目符号”对话框,单击“确定”按钮。
05 选择需要添加项目符号的文本,单击“段落”组中的“项目符号”下拉按钮,单击“最近使用过的项目符号”栏中自定义的项目符号即可。
技巧3 添加更多的项目符号
系统提供的项目符号是有限的,如果用户在使用项目符号时需要用到其他符号,可以按照以下步骤操作。
01 在“开始”选项卡的“段落”组中,单击“项目符号”下拉按钮,在弹出的列表中选择“定义新项目符号”选项。
02 在弹出的“定义新项目符号”中单击“符号”按钮。
03 弹出“符号”对话框,在该对话框中选择合适的符号,然后单击“确定”按钮关闭对话框,返回文档即可。

技巧4 使用图片自定义项目符号
如果觉得符号库中的项目符号不够个性化,还可以使用一些有趣的小图片作为项目符号,操作步骤如下。
01 在“开始”选项卡的“段落”组中,单击“项目符号”下拉按钮,在弹出的列表中选择“定义新项目符号”选项。
02 打开“定义新项目符号”对话框,单击“项目符号字符”栏中的“图片”按钮。
03 弹出“图片项目符号”对话框,单击“导入”按钮。
04 在弹出的对话框中选择需设置项目符号的图片,然后单击“添加”按钮。
05 返回对话框,单击“确定”按钮关闭所有的对话框。
06 选择需要添加项目符号的文本,单击“段落”组中的“项目符号”下拉按钮,单击“最近使用过的项目符号”栏中的图片项目符号即可。

提示 如果单击图片项目符号没有添加成功,只需再次单击图片项目符号即可。
技巧5 插入编号
默认情况下,在以“一、”、“①”或“a.”等编号开始的段落中,按下“Enter”键换到下一段时,下一段会自动产生连续的编号。
若要对已经输入好的段落添加编号,可通过“段落”组中的“编号”按钮实现,具体操作步骤如下。
01 选中需要添加编号的段落,在“段落”组中单击“编号”按钮右侧的下拉按钮 。
。
02 在弹出的下拉列表中将鼠标指针指向需要的编号样式,可在文档中预览应用后的效果,对其单击,即可应用到所选段落。

提示 在刚出现下一个编号时,按下“Ctrl+Z”组合键或再次按下“Enter”键,可取消自动产生的编号。
技巧6 自定义编号
Word自带的编号是有限的,无法满足所有用户的需求,此时,需通过自定义编号来满足用户的需求。自定义编号的具体操作方法如下。
01 选中需要添加编号的段落,然后在“段落”组中单击“编号”按钮右侧的下拉按钮,在弹出的下拉列表中单击“定义新编号格式”选项。
02 弹出“定义新编号格式”对话框,在“编号样式”下拉列表框中选择编号样式,如“一、二、三…”,此时,“编号格式”文本框中将出现“一”字样,且“一”以灰色显示。
03 在“一”的前面输入“其”字,在“一”的后面输入“、”,设置完成后单击“确定”按钮。
04 返回文档,保持段落的选中状态,再次单击“编号”下拉按钮,在弹出的下拉列表中单击之前设置的编号样式即可。

提示 在“定义新编号格式”对话框的“编号格式”文本框中输入自定义的文字时,切记不可以删除带灰色底纹的数值。
技巧7 让列表以指定的值重新开始编号
对段落可以设置项目符号,也可以设置编号。一些稿件的起始内容由于紧接着其他文档,所以其起始值并不是“1”,遇到这种情况时,需要更改编号起始值。设置编号起始值的操作步骤如下。
01 在要修改的首个编号处单击鼠标右键,在弹出的快捷菜单中单击“设置编号值”命令。
02 弹出“起始编号”对话框,单击“开始新列表”单选项,在“值设置为”微调框中设置编号起始值,最后单击“确定”按钮即可。

技巧8 关闭自动编号功能
自动编号功能会为用户带来方便,但有时也会给用户带来麻烦,如:在不需要编号的地方却自动编了号等,此时我们可以关闭此功能,其操作步骤如下。
01 单击“文件”按钮,在弹出的“文件”菜单中单击“选项”按钮,打开“Word选项”对话框。
02 单击左侧的“校对”选项,然后单击右侧的“自动更正选项”按钮。
03 弹出“自动更正”对话框,切换到“键入时自动套用格式”选项卡,然后取消勾选“自动项目符号列表”和“自动编号列表”复选框。
04 单击“确定”按钮返回文档即可。

技巧9 插入多级列表
对于含有多个层次的段落,为了能清晰地体现层次结构,可对其添加多级列表,具体操作方法为:选中需要插入多级列表的段落,然后单击“段落”组中的“多级列表”按钮 ,在弹出的下拉列表中选择需要的列表样式即可。
提示 在插入的列表级别段落中,将光标插入点定位在编号与文本之间,按下“Tab”键可降低一个列表级别,按下“Shift+Tab”组合键可提升一个列表级别。
技巧10 设置编号颜色
在制作文档时,有时需要将编号与文本设置为同一颜色,以达到文档的统一性,此时需通过下面的操作方法来完成。
01 切换到“开始”选项卡,在“段落”组中单击“编号”按钮右侧的下拉按钮,在弹出的下拉列表中单击“定义新编号格式”选项。
02 弹出“编号”对话框,单击“字体”按钮,弹出“字体”对话框,然后单击“所有文字”栏中的“字体颜色”下拉列表,在弹出的列表中选择合适的颜色。

03 单击“确定”按钮返回文档即可。
提示 在“字体”对话框中切换到“高级”选项卡,可设置编号的“间距”和“位置”等参数。