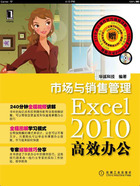
2.2.2 使用数据有效性设置数据范围
在默认情况下,用户可以在单元格中输入任何数据。在实际工作中,经常需要给一些单元格或单元格区域定义有效数据范围,例如部门销售计划的预计销售额度必须为大于0的数据,假设预计销售数据范围为10000以上的整数,则可以使用数据有效性来设置。
01选择单元格区域。选择需要设置数据有效性范围的单元格区域,如选择B3:G9单元格区域,如图2-22所示。
02单击“数据有效性”选项。❶切换至“数据”选项卡,单击“数据工具”组中“数据有效性”右侧的下三角按钮,❷从展开的下拉列表中单击“数据有效性”选项,如图2-23所示。

图2-22 选择单元格区域

图2-23 单击“数据有效性”选项
03设置有效性条件。弹出“数据有效性”对话框,❶单击“设置”选项卡“允许”右侧的下三角按钮,❷从展开的下拉列表中单击“整数”选项,如图2-24所示。
04设置数据选项及值。❶在“数据”下拉列表中选择“大于或等于”选项,❷然后在“最小值”文本框中输入“10000”,如图2-25所示。

图2-24 设置有效性条件

图2-25 设置数值选项及值大小
05设置输入信息。切换至“输入信息”选项卡,在“标题”和“输入信息”文本框中输入需要提示的信息文本,如图2-26所示。
06设置出错警告。切换至“出错警告”选项卡,❶在“样式”下拉列表中选择“停止”选项,❷在“标题”和“错误信息”文本框中输入提示文本,如图2-27所示,❸单击“确定”按钮。

图2-26 设置输入信息

图2-27 设置出错警告
07显示提示文本。此时,选中包括数据有效性的单元格时,会自动显示输入信息提示,如图2-28所示。
08错误警告提示信息。在B3单元格中输入预计销售数据,如8000,按【Enter】键,将会弹出“输入错误”对话框,显示出错警告文本,如图2-29所示。若要放弃数据输入,请单击“取消”按钮,若要重新输入,则单击“重试”按钮即可。

图2-28 显示提示文本

图2-29 错误警告提示信息
09快速输入预计销售数据。在选定的设置整数有效性范围的单元格中输入大于或等于10000的整数,就不会出现错误警告提示信息,输入预计销售数据后的效果,如图2-30所示。

图2-30 快速输入预计销售数据
教您一招:
使用“圈释无效数据”快速查找无效数据
如果在设置数据有效性之前,已经输入了数据,则可以使用“圈释无效数据”功能,快速找出表格中的无效数据。
假设已在表格中输入数据,并设置数据有效性为大于50的整数,想要快速查找出无效数据,请切换至“数据”选项卡,单击“数据工具”组中的“数据有效性”右侧的下三角按钮,从展开的下拉列表中单击“圈释无效数据”选项,如图3-31所示,即可在数据表格中以红色椭圆形状将无效数据圈释出来,如图3-32所示。当用户不再需要显示无效数据时,❶可再次单击“数据有效性”右侧的下三角按钮,❷从展开的下拉列表中单击“清除无效数据标识圈”选项即可。

图2-31 单击“圈释无效数据”选项

图2-32 显示圈释出的无效数据